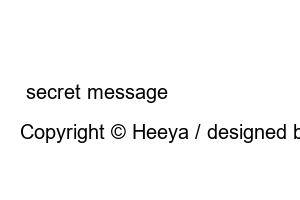포토샵 글꼴 추가2016. 2. 20. 02:07
[0]
Photoshop The font of Photoshop uses the window system font by default, but
For those who use a lot of fonts, if you put the fonts in the Windows system fonts directory,
Loading numerous fonts deteriorates the pleasant state of the Windows system, such as delay in booting.
In addition, it is a font intended to be used only in Photoshop, but it is applied as a system font, so other programs are also affected. It is not good.
So, in this post, we will look at the advantages and disadvantages of three methods of applying fonts in Photoshop.
Let’s find out how to apply the font by putting it in the font directory for Photoshop, which is the recommended method among the three methods.
first way
Applying fonts to the Windows system font directory
Pros: Simple to apply
The applied font can be used in other programs such as Hangul and Weed.
Cons: Windows system slows down
Other programs are also affected by fonts. (may be slow)
It is difficult to tell whether it is the Windows default font or the font I installed. (Make a full backup)
method:
Move the downloaded font file (TTF, OTF) to C:\Windows\Fonts
As soon as you move it, the font will be installed and you will see the font in Photoshop and other programs.
end of the first method
second way
Selectively apply the font to be used using the font viewer program
Pros: You can systematically manage numerous fonts
You can check the effect of the font before installing it.
The applied font can be used in other programs such as Hangul and Weed.
Disadvantages: As the selected font is installed in the Windows system font directory, it is the same as the disadvantage of the first method.
You need to install a separate font viewer program and learn how to use it (but. It’s easy)
method:
Let’s use the popular nexusfont program.
After installing and running the program, Windows fonts will be automatically displayed in “Installed Fonts”.
Fonts that are not installed in Windows must be registered separately. If you create a directory with an appropriate name for the library and inject the path
The font list is displayed as above.
For the font you want to use, right-click on the font name to display the menu, and click “Install” to install the font in C:\Windows\Fonts.
For fonts that have been used in the same way, click “Uninstall” to remove the font from C:\Windows\Fonts.
Please check the effect in advance before installing the font.
end of the second method
third way
Put the font in the Photoshop font directory and apply it.
Pros: Does not affect the Windows system at all (no performance issues)
Doesn’t affect other programs at all
Batch application is easy like the first method (only the font directory itself needs to be managed)
Disadvantages: Depending on the Photoshop version, the font directory may be different. Relatively difficult to apply
method:
Move the downloaded font file (TTF,OTF) to C:\Program Files\Common Files\Adobe\fonts
If there is no fonts folder under C:\Program Files\Common Files\Adobe, create a new fonts folder and put the font files in it.
If your photoshop is 32 bit
You can put the downloaded fonts in C:\Program Files (x86)\Common Files\Adobe\fonts.
end of the third way
TIP!
Lastly, to give you a tip, when you put the font in 3 ways and check it in Photoshop
You can restart the Photoshop program, but it is convenient to update the font information through the Reset Character menu as shown below.
More than
This concludes the three methods of applying fonts in Photoshop.
end.
1. 3 ways to apply fonts to Photoshop (Photoshop CC font directory location/pros and cons)
2. Photoshop CC 2019 font application folder
secret message
Copyright © Heeya / designed by dev.golrazo.com