If you use Android-based smartphones and tablets a lot, there are many cases where the cloud capacity provided by Google is insufficient.
If you actively use Google Photos and Google Drive, you will inevitably experience a shortage.
Email is also taking up quite a bit of space.
However, if you just delete everything, you will have no choice but to delete all the records or e-mails you want to keep.
So this time, I tried to back up mail or other Google records to a computer. 지메일 백업
When I decided to make a backup, I found that there was no menu related to data backup inside Gmail, so I was embarrassed.
Start with your Google account.
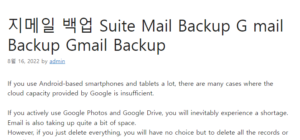
1. Log in to Google on your computer and enter the Google Account menu. JFactory
2. When you enter your Google account, you will see the following menu.
Click the Data & Privacy menu in the menu on the left to enter.
3. If you scroll down the scroll bar for a while, a box will appear asking you to download or delete data.
4. Google Takeout
When the takeout menu appears
If you look down the scroll bar
It is configured to back up all personal data created and stored in Google, such as Google Drive, mail, and log activity.
Here, check only the items you want to back up (it takes a long time to complete) and start exporting.
When you start exporting after selecting the file format to be downloaded, the export operation proceeds in the selected method with a message that it may take some time depending on the size of the data.
In some cases, it may take several days.
However, I had all the data organized and finished it quickly.
5. Download
Upon completion, you will receive a ‘Data download available’ email to your Gmail.
When you open this email, there is a download link, and you can save the desired backup file by clicking here.
Although it is simple, we recommend that you regularly manage Google Cloud capacity.