When you buy a Galaxy smartphone for the first time, by default, it provides a font size that matches the size of the screen. This time, I will introduce how to change the font size of Android Galaxy. 카카오톡 글자 크게
As I said before, Galaxy provides a font size of 15 point level by default. In the case of me, there is no problem because I am used to the font, but it may feel a bit inconvenient for those who have difficulty reading small print. JFactory
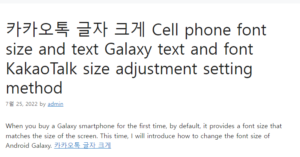
But that’s fine. If you are a Galaxy user, you can change the font size according to your situation by entering the settings. In addition, the text adjusted in this way is applied not only to the basic app, but also to all apps such as KakaoTalk and Naver. You can change the font size that was inconvenient with an investment of about 1 minute.
Before we get started, we would like to introduce how to change the font size in the text app. In the case of the Messages app, you can change the font size without going through a separate setting. It works independently of the settings, and the method was really simple. Enter the text tab and enlarge the screen.
Just use two fingers to spread out the screen, or vice versa. The basic UI of the message remains the same, but you can see the content of the text I send and receive expands.
Others are fine, but I think it’s a good way to use it for those who want to enlarge only the text. The font size isn’t huge, but it’s readable enough and the method is simple.
Next, enter the settings and change the Galaxy font size. This can also be done at a similar level of difficulty to the previously introduced process.
First, launch the Settings app and enter the Display menu. It is located fourth from the top.
If you enter the display settings, you can check various settings such as screen brightness and background. If you have entered this far, scroll to the bottom of the screen and click the ‘Text Size and Style’ menu.
It’s all here. Now you can try changing the Galaxy font size to suit your taste here. Users can simply resize via the button at the bottom and view the results at the top.
You can adjust the font size through the adjustment button at the bottom. You can freely change the size from a very small size to a very large size, but I recommend adjusting it to a size that is medium or slightly larger than the medium size.
This is because changing to a size that is too large like a picture may interfere with other apps. You can tell just by looking at the picture above, because the UI changes according to the font size, so the menu that was previously displayed disappears or does not function properly.
There was also a function to increase the font size. It is a function that allows you to see that the relatively thin text becomes thicker and darker. If necessary, you can activate it.
Once you’ve made your changes, it’s time to check them out. First of all, I tried it on the text app, and you can see that it is bigger than when I zoomed in a while ago. It depends on what kind of smartphone you are using, but I wonder if it is possible to have a single text fill the screen.
I also tried running the KakaoTalk app, and it was confirmed that it was properly reflected. As the existing text grows, a slightly strange UI is produced.
So far, I have introduced how to change the Galaxy font size from basic apps to KakaoTalk. This is a method that can increase user convenience with simple settings. I hope the method introduced today was helpful, and if you have any questions, please leave a comment. I will just end this article.