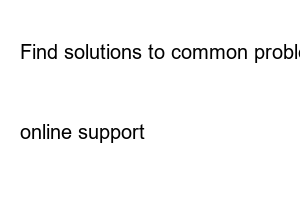프린터 연결If your printer is turned on and connected to the network, Windows can easily find it. Available printers can include any printer on your network, including Bluetooth and wireless printers, printers connected to other computers, and shared on the network. Some printers may require permission to install.
Open Printers & Scanners system settings by selecting the Search icon in the taskbar, typing printer in the search bar, and then selecting Printers & Scanners from the search results.
Open Printer & Scanner Settings
next to Add a printer or scanner.
Select Add device.
Wait while it searches for nearby printers, then select the printer you want to use, then select Add device. If you want to remove the printer later, select it, then select Remove.
If your printer isn’t listed, select Add manually if it’s not listed next to the printer you want, and then follow the instructions to add it manually using one of the options.
If you can’t connect your printer manually, try troubleshooting the problem using the steps in Troubleshoot printer connection and printing problems in Windows.
Note:
If you use a wireless access point, extender, or multiple wireless routers with separate SSIDs, you’ll need to make sure your PC is connected to the same network as the printer to discover and install it.
If you have a new wireless printer that hasn’t been added to your home network, read the instructions that came with your printer and check the printer manufacturer’s website for more information and to get the latest software for your printer.
In most cases, setting up a printer simply involves connecting the printer to your PC. Simply connect the printer’s USB cable to an available USB port on your PC, then turn the printer on.
Open Printers & Scanners system settings by selecting the Search icon in the taskbar, typing printer in the search bar, and then selecting Printers & Scanners from the search results.
Open Printer & Scanner Settings
next to Add a printer or scanner.
Select Add device.
Wait while it searches for nearby printers, then select the printer you want to use, then select Add device. If you want to remove the printer later, select it, then select Remove.
If your printer isn’t listed, select Add manually if it’s not listed next to the printer you want, and then follow the instructions to add it manually using one of the options.
If you can’t connect your printer manually, try troubleshooting the problem using the steps in Troubleshoot printer connection and printing problems in Windows.
Learn how to install a printer driver in Windows.
Learn how to set a default printer in Windows.
Learn how to view printer queues in Windows.
If you’re having trouble changing your printer’s “offline” status, see Troubleshoot offline printer issues.
If you’re having trouble connecting to your printer in Windows, see Troubleshoot printer connection and printing problems in Windows.
Explore subscription benefits, find training courses, learn how to secure your devices, and more.
Microsoft 365 subscription benefits
Microsoft 365 Training
Microsoft Security
Accessibility Center
Our community allows you to ask and answer questions, provide feedback, and hear from knowledgeable experts.
Ask the Microsoft Community
Microsoft Tech Community
Windows Insider
Microsoft 365 Insider
Find solutions to common problems or get help from a support agent.
online support