Zoom is a video conferencing app that is trending all over the world in 2020 and 2021. It has appeared brilliantly, heralding the official start of the video conferencing era, and has over 500 million users worldwide. Easy video conferencing from anywhere and you can start video conferencing anytime as long as you have a good connection.
As a result, today’s education is more likely to attend classes via Zoom video conferencing than face-to-face classes. In this part, we’ll take a look at how to use Zoom for students and instructors who participate in and start videoconferencing. Please refer to the table of contents.
How to use mobile zoom (for students)
How to use PC/Laptop (for students)
How to use Zoom (For Instructor)
Related app information
Zoom PC
Ver.5.5.2
Free / Korean
Download
1. How to use mobile zoom
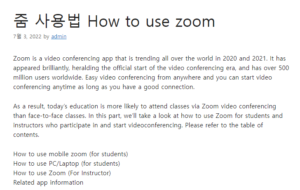
1-1. Join a Zoom meeting
First, download the mobile app to join Zoom meetings as shown in the image above. 줌 사용법
If you join a meeting through a link, you can join the meeting directly through the link without having to click Join Meeting. 좋은뉴스
▶Go to Zoom Mobile Download
1-2. Enter Zoom Meeting ID
If you did not receive the link, you can click Join Meeting and join with your meeting ID and personal link name.
You can customize the audio connection and video off below.
2. How to use PC/Laptop Zoom
2-1. zoom login
First, log in to Zoom. The web browser is stuttering, so it is recommended to run it through Zoom PC download if possible.
▶Go to Zoom PC Download
▶Go to Zoom web browser
2-2. Join a meeting
After logging in, click the Join Meeting button at the top right. If you want to join the meeting through the regular link, simply download the Zoom PC and click the link.
2-3. Join a meeting via meeting ID
If you cannot join the link, you can join the meeting through the meeting ID.
There is a Zoom test that you must pass before joining a Zoom video conference. When all tests are complete, click the Join button.
2-4. Zoom test
Click Test Zoom at the bottom of the Join Meeting button. You can check the environment such as microphone, audio, video, etc.
2-5. Meeting Participation Test
Click the Join button to turn on the virtual meeting window and set the audio, video, etc. to suit your Zoom environment.
2-6. virtual meeting test
As shown in the image above, you can test audio, video, microphone, etc. via virtual conference.
2-7. mute setting
When you’re finished setting up your microphone, audio, and video for Zoom meetings, be sure to mute them beforehand.
If you do not mute it, it is recommended that you leave it on, as noise can occur when joining a meeting.
2-8. Enter Zoom Meeting ID
As shown in the image above, you can receive meeting IDs, links, etc. via messenger. If you join a meeting via messenger, you can join the meeting immediately by downloading the Zoom PC or mobile app.
3. How to use Zoom (For Instructor)
3-1. Profile – Meeting
First, log in to Zoom, access your account in the upper right corner, and click the Personal-Meeting button on the left.
3-2. Schedule a meeting
Click the Schedule Meeting or Start New Meeting button on the far right. This allows you to schedule a meeting or set a desired time and start the meeting.
3-3. Enter meeting reservation details
Before starting the meeting, you can select the meeting options.
Topic: You can set the meeting topic. It is recommended to write the subject.
When: Select a time to start the meeting. This allows you to schedule meetings in advance.
Duration: Select the time period for the meeting. There is a 40-minute limit for Zoom Free users.
Meeting ID: Create a meeting ID. It can be generated automatically or you can choose a Personal Meeting ID.
5. Security: For meetings that require a password, you can enter it.
6. Video: Choose whether to output video for the host and participants.
7. Meeting Options: You can select additional meeting options.
Once you have entered all of the above options, you can start the meeting. Now, let’s take a look at the various functions required for meetings.
3-4. Learn about meeting features
After selecting all the options and starting the meeting, you will see a box with the features you need for the meeting like the one above. Let’s take a look at the most used functions.
screen sharing
This is a screen sharing feature. Currently, you can select your entire screen, select only a specific app browser or a specific program, and click the Share button to display the screen you want to the students.
In the case of PPT output, only a specific PTT can be output through screen sharing as above.
2. Participants: This is the Participant button to view the meeting participants. This allows you to check attendance.
3. Chat: This is the chat window where you can view the chat in real time. This allows you to get feedback from students.
3-5. end of meeting
When the meeting is over or the meeting time is running out, you can end and restart the meeting, or end the meeting entirely.
4. How to Change the Zoom Profile
3-5. Profile settings
Log in to your account in the upper right corner and click Profile on the left.
You can set your photo with the Change button, and you can also change the overall information through the Edit button on the right.