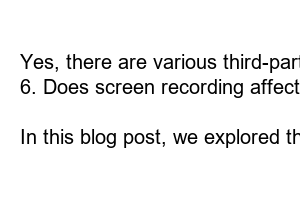아이폰 화면 녹화
Blog Post Title: Mastering iPhone Screen Recording: Your Guide to Effortlessly Capture and Share Moments
Introduction:
The iPhone is not just a sleek device for communication and entertainment; it also offers a powerful screen recording feature. With this feature, you can capture on-screen activities, gameplay, tutorials, and more, with ease. In this blog post, we will guide you through the process of using the iPhone screen recording feature effectively.
1. What is iPhone Screen Recording?
Screen recording on iPhone allows you to capture your device’s screen, including both audio and video, in real-time. Whether you want to showcase a new app, create tutorials, or simply share funny moments happening on your screen, this feature comes in handy.
2. Activating Screen Recording on Your iPhone:
To activate screen recording on your iPhone, go to the Control Center by swiping down from the top-right edge of your screen (or from the bottom on older iPhone models) and tap the screen recording icon. A countdown will appear, and once it’s done, screen recording will start.
3. Customizing Screen Recording Settings:
You have the option to customize various settings for your screen recording. Among the options available, you can choose to enable or disable microphone audio, change video quality, and toggle on or off mirroring. To access these settings, long-press or Force Touch the screen recording icon in the Control Center.
4. Recording Third-Party Apps:
While screen recording is a handy feature, bear in mind that some apps may restrict the use of this feature due to privacy concerns. However, many popular apps like TikTok, Instagram, and Snapchat still allow screen recording. It’s always best to check the app’s settings or consult their support if you are unsure.
5. Editing Screen Recordings:
Once you’ve finished recording, your screen recording will be saved in the Photos app. From there, you can use various video editing apps to trim and enhance your recordings, add annotations, or merge multiple recordings together to create a seamless video.
6. Sharing and Saving Screen Recordings:
Sharing your screen recordings is a breeze with the iPhone. You can directly share them with your contacts through messaging apps, email, or social media platforms. Additionally, you can save them on cloud storage services or your computer for future use.
FAQs:
1. Can I capture FaceTime calls with screen recording?
Yes, you can record FaceTime calls using screen recording, but it is important to respect the privacy of the other person involved and inform them in advance.
2. Can I record screen without audio?
Yes, if you wish to mute audio while screen recording, you can simply toggle off the microphone audio option in the Control Center.
3. How much space do screen recordings take in my iPhone?
The amount of space screen recordings occupy will depend on the length and quality of the recording. It is advisable to periodically transfer and delete unwanted recordings to free up storage.
4. Can I screen record with a locked iPhone?
Screen recording is only possible when your iPhone is unlocked and in use. It cannot be done on a locked device.
5. Are there any third-party apps that offer additional screen recording features?
Yes, there are various third-party apps available on the App Store that offer advanced functionality, such as editing tools, live streaming, and more.
6. Does screen recording affect my iPhone’s performance?
Screen recording may slightly impact your iPhone’s performance, especially when capturing graphics-intensive games. However, it is generally negligible and should not cause any major issues.
Summary:
In this blog post, we explored the powerful screen recording feature on the iPhone. We discussed how to activate screen recording, customize settings, record third-party apps, edit recordings, and share them with others. By following these tips and tricks, you can unleash the full potential of iPhone screen recording and effortlessly capture and share memorable moments.