Microsoft has a strong attachment to its videoconferencing app, Teams, and I’m sure users will too. However, there are times when the Teams window appears immediately after booting up the PC, which is annoying. In that case, there is a way to disable Teams from running automatically without deleting it completely.
In Windows 10 and Windows 11, go to Settings > Apps > Startup Programs. You can see a list of applications that start automatically when the PC is turned on. Find the Microsoft Teams toggle button here and disable it.
Disabling apps that run automatically is easy. In some cases, Microsoft Edge is activated as shown in the picture. It’s not set by default on all computers, but rather arbitrarily set up to quickly start Edge by keeping your browser active even when you’re not using it. 마이크로소프트 팀즈 삭제
Check out other apps that automatically launch when you log in to your PC. In my case, there were two Teams listed in the app list. One was Teams connected to Microsoft 365, and the other was Teams logged in with a personal account. I had no idea if the latter was accidentally loaded by me, or if it was a chat app in Windows 11’s taskbar. I don’t know which one is correct, but I disabled both apps. We’ve also turned off the toggle buttons for many game store apps. JFactory
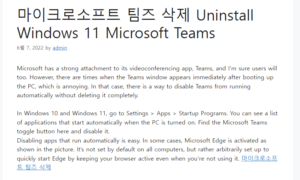
However, disabling these apps doesn’t mean you can’t run them at all in the future. I often use Teams for meetings, but I communicate with other users via email, phone, messenger apps like Signal or Telegram, or regular SMS. You can re-enable Teams from the launcher whenever needed.
The same goes for games. If you want to play PC games, just activate a single app like the GOG Galaxy 2.0. This will automatically launch the app when you reboot your PC after a few hours. There is no need to do the cumbersome task of launching an app after the PC is turned on.
Further, if you don’t want to extend to the Teams-based chat app on the Windows 11 taskbar, you can turn off the Toggle Chat button in Settings>Personalization>Taskbar. Please note, however, that Windows 10 does not have a chat app.
You can launch a chat by clicking the Teams icon on the taskbar. Teams here is used for personal, not work.
In addition, you can set the items you do not want to run among search, task view, and widget to ‘off’.
You can also delete Teams and all related information. There are two methods, it is very simple.
First, go to Windows Settings > Apps > Apps & Features and find Teams. Click the ellipsis symbol represented by the three vertical dots at the far right, then click Remove. Another way is to open the Start menu, find the item you want to delete, and select the Remove option that appears when you right-click.
As such, the user can arbitrarily set whether to activate Teams. This is a great opportunity to figure out which apps start automatically on your PC and organize them in the new year.
Tags Windows 11 application auto launch
Today, I would like to show you how to uninstall Teams, one of Microsoft’s programs, and how to turn it off automatically.
Recently, I also started this program automatically after the computer started. However, even if I delete it in the control panel, it does not disappear and sometimes reappears.
So I’m going to show you how to do this.
What is Microsoft Teams and how is it used?
Microsoft Teams is literally a program for teams.
A communication program where team members chat and share information with team members through online meetings, calls, and web conferencing.
However, it is a program that is not yet known in Korea and also a program that is known abroad.
The program was launched worldwide on March 14, 2017.
But recently, when this program appeared, what is it? you will say So even if you delete it from the control panel, it will run automatically when you turn it on again the next day.
1. Uninstall Microsoft Teams
First go into settings. Just go in and go to the app.
And if you write “teams” in search, there are two programs. Uninstall these two programs.
2. How to turn off Microsoft Teams autorun
Right-click on the Windows task manager and press Ctrl+Shift+Esc to enter the task manager. From there, go to Startup Programs.
If you scroll down, if you see the program, right-click it and change it to Disabled so that it will not run automatically when the computer starts.
In this way, I showed you how to delete Microsoft Teams and how to turn off autoplay.
1) Introduction to Microsoft365 Teams
As communication becomes more important, the complexity of internal and external tasks and tasks in related organizations increases, and the need for collaboration has been created, creating an integrated platform that can satisfy these demands. That is Teams.
What is Teams?
– As an enterprise communication tool (workplace), people, conversations, files, etc. are gathered in one place and members can directly access the items they want.
• Provides a chat-based team collaboration space
• Customizable and extensible
• Integration and integration with multiple apps of Microsoft 365
• A secure workspace where your organization or team can be more productive
Teams can use different spaces depending on the team or individual,
Teams space
Microsoft 365 apps that can work with Teams
You can work effectively in a variety of ways by linking with several Microsoft 365 apps.
2) Configure Microsoft365 Teams
Teams consists of teams, channels, and tabs. Let’s configure this. First, click “Join or create a team” at the bottom left to create a team, and then click “...” next to the channel name to add a channel.
Create teams and channels
Team, channel, tab configuration screen
On the screen, you can see 3 teams and channels under each team, and tabs are on the right side. You can add and delete as needed. Example) Team (x company management support team) – Channel (announcement, community, etc.) – Tab (file, meeting notes, etc.)
add tab
You can add tabs to several apps within Microsoft.
+@ Also, permissions are different for each owner, member, and guest.
Category Owner (Manager) Member External Guest (Outside the Organization)
Team (create, edit, delete, etc.) Yes No No
Channels (create, edit, delete, etc.) Yes Yes Yes
Tap (add) Yes Yes No
Add Members and Connectors Yes Yes No
3) Utilize Microsoft365 Teams function
Interface Utilization (Activities, Filters) – You can check the activities in the team and react or classify them through filters.
Activities and filters
2. Interface usage (chat) – This is a view of setting up chatting and using it directly. By default, chats in Teams are not deleted. Please note the benefits.
chatting
3. Interface utilization (schedule, call, file) – Schedule is to manage personal schedule, and call is to manage personal contact.
Finally, you can check the history of recently viewed or uploaded files, and you can use it. I’m trying to erase personal information, so the screen is small, so it’s hard to see. Thank you for your understanding.
Calendar, call, file
4. Utilization of interface (use of tabs) -You can show that you are actively engaging in communication by writing notices, setting post notification (link sharing), using reaction options (heart, like, emoticon, etc.) screen and reaction options. there is.
Tab Utilization and Responsive Option Function
With this, we looked at the basic configuration and main features of Microsoft Teams. In the second part, we will focus on the document collaboration function to see how Teams can be used for organizational work in earnest. thank you