TeamViewer is a powerful tool for remote control, remote support, and remote access. You can remotely control your computer, server, or mobile device to troubleshoot problems, transfer files, share tasks, and more. TeamViewer is easy to use, secure, and suitable for both personal and corporate users. This article provides step-by-step instructions on how to download and use TeamViewer.
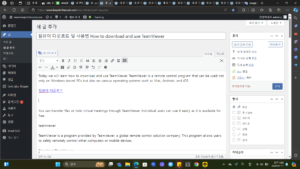
First, download the free version from the TeamViewer website. After downloading, run the installer to install TeamViewer. Once installation is complete, run TeamViewer and check your ID and password. Your ID and password are sensitive information that allows other users to access your computer remotely.
If you want to control remotely, you will need to provide your ID and password to another user. Other users running TeamViewer can remotely access your computer by entering their ID and password. Likewise, if you want to remotely control another user’s computer, you will need their ID and password.
We will tell you about the various features of TeamViewer. Collaborate remotely through file transfer, chat, video calls, and more. TeamViewer also has security features to keep your data safe when accessed remotely.
We hope this guide will help you understand and use TeamViewer. If you have any questions, please visit the TeamViewer website or contact customer support.
## TeamViewer download and usage guide | Remote control, remote support, remote access
✅ Are you curious about what you can do using TeamViewer? Check out TeamViewer’s various features right now!
👉 Learn about TeamViewer features
## Instructions for downloading and using TeamViewer | Remote control, remote support, remote access
TeamViewer is a powerful solution for remotely controlling and supporting computers, mobile devices, and servers. It has established itself as an essential tool for both individuals and businesses by providing various functions such as remote access, file transfer, and remote control with easy installation and use. This article provides detailed information on how to download and use TeamViewer.
TeamViewer is software used for various purposes such as remote control, remote support, and remote access. Individual users can open files on a remote computer or receive remote support if a problem occurs. Businesses can provide remote technical support or manage their employees’ remote work efficiently.
Download TeamViewer
To use TeamViewer, you must first download it from the official website. Go to TeamViewer’s official website and click the “Download” button to start downloading. The installation process is very simple, just follow the on-screen instructions. TeamViewer supports various operating systems including Windows, macOS, Linux, Android, and iOS.
Install TeamViewer
Run the downloaded TeamViewer installation file. The installation process is very intuitive, just follow the on-screen instructions. Once installation is complete, run TeamViewer and check the “ID” and “Password”. This information is required for remote access.
How to use TeamViewer
To access remotely, you must know the TeamViewer ID and password of the computer you wish to access. After launching TeamViewer, enter the ID in the “Partner ID” field and click the “Connect” button. When prompted for a password, enter it.
Remote Control: TeamViewer allows you to control another computer’s desktop as if it were your own.
File Transfer: Easily send and receive files to and from remote computers.
Remote Support: TeamViewer is a useful tool for providing remote technical support.
TeamViewer provides various functions to make remote work more convenient and efficient. You can effectively perform tasks such as remote assistance, remote control, and collaboration by utilizing various features such as remote desktop control, file transfer, chat, and video calling. Enjoy a new experience of remote work with TeamViewer!
Free download & easy installation
✅ What can I do using TeamViewer? Check out the many ways to use remote control, support, and access!
👉 Learn how to use Team Viewer
Free download & easy installation
TeamViewer is a powerful solution for remote control, remote support, and remote access. It can be easily controlled remotely between PC and mobile devices, so it can be used for various purposes such as improving work efficiency, technical support, and sharing files with friends. TeamViewer is available in a free version and a paid version. The free version provides sufficient features for individual users.
This post provides detailed step-by-step instructions on how to download and install TeamViewer, as well as basic usage methods. We will provide explanations with pictures so that even users who are new to TeamViewer can easily follow them. Download TeamViewer now and experience the convenience of remote control!
1, Download TeamViewer
Access the TeamViewer official website and go to the download page. Select and download the version that matches your operating system.
2, Install TeamViewer
Run the downloaded installation file and proceed with the installation by following the on-screen notices. TeamViewer has a simple installation process and can be used right away without any setup.
3, Run TeamViewer
Once installation is complete, run TeamViewer. When you run TeamViewer for the first time, a unique ID and password are created. This ID and password are required to connect remotely.
4, remote control
For remote control, enter the ID and password of the computer you want to connect to. TeamViewer must be installed on the computer to connect. If the connection is successful, you can control the remote computer’s screen.
TeamViewer provides a user-friendly interface and allows remote control with simple operation.
5, remote support
Remote Assistance allows you to remotely control and troubleshoot someone else’s computer. To request remote support, you must provide your TeamViewer ID and password.
6, remote access
The remote access function allows you to remotely access a computer to transfer files or run programs.
7, TeamViewer free version
The free version of TeamViewer provides sufficient features for individual users. The free version allows you to use remote control, remote assistance, and remote access features. However, the free version has usage time restrictions.
8, TeamViewer paid version
We will tell you about the features of the paid version of TeamViewer for corporate users. The paid version has no usage time restrictions and allows you to use additional features.
TeamViewer is a powerful remote control solution that offers a variety of functions. Try the free version and experience the convenience of TeamViewer for yourself!
Comparison of key features of TeamViewer
Features Free version Paid version
Remote control ○ ○
Remote support ○ ○
Remote access ○ ○
Usage time limit ○
Other features – –
TeamViewer is a remote control solution that provides various functions and convenient usability. You can experience TeamViewer using the free version and upgrade to the paid version as needed.
Remote control, troubleshooting solutions
✅ Check out the various problems and solutions you encounter while using TeamViewer at once!
👉Go to troubleshooting solutions
Remote control, troubleshooting solutions
“The world runs on information. Information is power. And power requires knowledge.” – John F. Kennedy
What is TeamViewer?
TeamViewer is powerful software that allows remote control, support, and access between computers, mobile devices, and servers. A variety of features allow you to remotely control your computer, transfer files, make video calls, and troubleshoot problems.
It is widely used by a variety of users including individuals, businesses, and IT professionals, and supports safe and convenient remote connections anywhere.
“The greatest achievements are achieved through collaboration.” – Henry Ford
What are the advantages of using TeamViewer?
TeamViewer is a remote control solution that is convenient, efficient, and safe. You can easily establish a remote connection without complicated settings, resolve problems and proceed with tasks immediately, and protect your data safely through powerful security features.
“The world changes the way we see it.” – Albert Einstein
How can I use it?
To use TeamViewer, you must download and install the free or paid version. After installation, select a computer to connect to and connect using your ID and password. TeamViewer provides a variety of functions, and functions such as remote control, file transfer, and video calling can be optionally used depending on the user’s needs.
“The best learning is through real-life experience.” – Benjamin Franklin
Who should use TeamViewer?
TeamViewer is a useful tool for a variety of users, including individuals, businesses, and IT professionals. Individuals can control computers and transfer files remotely, businesses can support employees remotely, and IT professionals can manage and troubleshoot systems remotely.
“Success is dreaming and following your dreams.” – Aristotle
What is the usability of TeamViewer?
TeamViewer can be used in a variety of fields that require remote control. You can use TeamViewer to work conveniently and efficiently in various fields such as remote support, IT management, education, collaboration, and games.
Remote support: IT experts resolve your issues remotely
IT Management: System administrators remotely manage and troubleshoot servers
Distance learning: Instructors teach students remotely
PC & mobile, anytime, anywhere access
✅ You can access Zoom through remote control between your PC and laptop using TeamViewer! Are you curious how to do it? Find out now!
👉 Connect to Zoom with Team Viewer
PC & mobile, anytime, anywhere access
What is TeamViewer?
TeamViewer is software for remote computer control and support.
It can be used on both PCs and mobile devices, and as long as you have an Internet connection, you can remotely access and control your computer anytime, anywhere.
We will introduce features such as remote support, remote work, and file sharing to a variety of users, from individual users to businesses.
Advantages of TeamViewer
TeamViewer has a user-friendly interface and stable