We have compiled all the information you need to know about Apple Pay, including Apple Pay settings and card registration, how to use it, comparison with Samsung Pay, as well as domestic Apple Pay release date, credit card company, and available points.
Apple Pay release date, card issuer and accepted locations
On February 8, Apple and Hyundai Card officially announced that they would each launch Apple Pay in Korea. A specific release schedule has not been announced yet, but it is expected that Hyundai Card members using iPhones will be able to pay with Apple Pay at stores equipped with NFC (Near Field Communication) terminals from early March at the earliest.
As Apple Pay is commercialized in Korea, not only Hyundai Card but also other credit card companies are expected to launch Apple Pay service in consultation with Apple soon. Apple Pay’s fee is up to 0.15% per transaction, and the Financial Services Commission allowed the launch of Apple Pay, but put the condition that the fee should not be borne by customers or merchants.
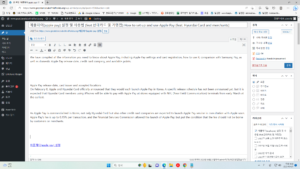
Therefore, although the problem of paying fees from card companies or the problem of expanding NFC terminals has been pointed out as obstacles, many places such as franchise stores, large marts, distributors, and major convenience stores are currently using NFC card terminals (the card terminal must have the contactless payment symbol below). NFC terminals are planned to be supplied free of charge (paid only to small merchants on a limited scale), so supply is expected to expand, so it is not expected to be a big problem for the commercialization of Apple Pay.
contactless payment symbol
contactless payment symbol
Settings and card registration
What you need to be aware of before registering the card is that the card issuer you wish to register has negotiated with Apple to introduce Apple Pay, and the card issued by the issuer must be a card that can be used with Apple Pay.
Assuming that the card can be used with Apple Pay, we will explain how to set up Apple Pay and add a card. The registration method below is officially recognized by Apple and will be applied even after Apple Pay is commercialized in Korea, so you can follow it with confidence.
There are two ways to register a card: add a card from your iPhone or add a card from your bank or card issuer’s app.
Here’s how to add a card on iPhone. First, tap [Settings] on your iPhone, go to [Wallet & Apple Pay], then tap [Add Card] (you may be asked to log in with your Apple ID at this point).
Next, tap [Debit or Credit Card], then tap [Continue], then position the card so that it fits within the frame presented on the screen, or manually enter the card details.
Alternatively, tap [Previous Card] instead of [Debit or Credit Card], select ‘Previously Used Card’, tap [Continue], authenticate with Touch ID or Face ID, and enter the card’s CVV number. Here, ‘previously used cards’ include ‘cards associated with Apple ID’, ‘cards used in Apple Pay on other devices’, ‘cards added to AutoFill’, or ‘cards deleted by the user’.
Settings ▶ Wallet & Apple Pay ▶ Add Card
When adding a new card: or credit card ▶ more ▶ position to fit card frame or manually enter card details
When adding a previous card: Previous card ▶Select previously used card ▶ Continue ▶ Authenticate with Touch ID or Face ID ▶ Enter CVV
You can also add and use a card from your bank or card issuer app without adding it on your iPhone.
How to use
As explained earlier, Apple Pay can only be used where the above contactless payment symbol is attached to the card terminal, so you must use it at stores that accept contactless payment.
Here’s how to pay with a registered card on an iPhone that supports Face ID.
Double-click the iPhone side button.
When the default card appears on the screen as shown below, look at your iPhone and use Face ID or enter your password to authenticate.
Hold the top of your iPhone close to the card reader until Done and a check mark appear on the screen.
Here’s how to pay with a basic card on an iPhone that supports Touch ID.
Place your finger on Touch ID.
Hold the top of your iPhone close to the card reader until Done and a check mark appear on the screen.
If you want to pay with a card other than the card set as the default card, use Face ID or Touch ID to open the Apple Pay screen (double-click the side button, hold your finger) and use as follows.
When the default card appears on the screen, tap it, then select another card.
Authenticate with Face ID, Touch ID, or passcode.
Hold the top of your iPhone close to the card reader until Done and a check mark appear on the screen.
Apple Pay basic card payment completion screen
Apple Pay basic card payment completion screen
Comparison with Samsung Pay
Samsung Pay and Apple Pay have something in common in that they are simple payment services that allow users to make payments by storing cards (credit and debit cards) in mobile phone apps without carrying a physical card.
However, Samsung Pay supports both NFC (Near Field Communication) and MST (Magnetic Secure Transmission) methods, while Apple Pay supports only NFC. The NFC method is not the same, and the NFC used for Samsung Pay uses an independent payment standard developed by Samsung Electronics, and the NFC of Apple Pay is different in that it uses an international payment standard.
Let’s look at the difference between NFC payment method and MST payment method in detail. The NFC payment method has good security and can be paid without data, but an NFC terminal must be installed separately to make payments at offline stores.
On the other hand, the MST payment method allows payment only in a network-connected environment, and when paying at an offline store, the smartphone generates its own magnetic field to transmit card information, so payment can be made with existing terminals.
In addition, it is predicted that affiliated card companies will gradually expand Apple Pay and there will be no big difference, but there is a difference in card company fees. Apple Pay imposes a fee of 0.01% to a maximum of 0.15% to the card company for each customer’s payment, but Samsung Pay does not charge a separate fee for the card company.
In the case of card fees, you may think that this is not a problem because consumers do not directly bear them, but as the card company bears the fees, it may affect indirectly, such as reducing the benefits of using the card or raising the annual fee, so Apple Pay is not available. If you are issued a card, we recommend that you check the benefits carefully.
Next, regarding transportation card support, Apple Pay can be used as a transportation card only when Apple directly contracts with public transportation companies after introduction, so it may be difficult to use it at the same time as introduction. Samsung Pay currently issues T-money and Cashbee within the app, and can be charged and used with postpaid or prepaid payments.
There are also differences in the range of supported devices. Apple Pay is available on all iPhones (all iPhones starting with the iPhone 6), MacBooks (all Macs model year 2012 or later), iPads (all iPads with Touch ID or Face ID enabled), and all Apple Watch devices. there is.
On the other hand, Samsung Pay is currently only available on mobile phones and cannot be used on the Galaxy Watch. Devices that support Samsung Pay are ‘S series released from Galaxy S6’, ‘Note series released after Galaxy Note 7 FE’, ‘Galaxy A series, J7, J5’, ‘Galaxy Z series’, ‘Galaxy Wide 5, These are Galaxy Quintum 2 for operators (SKT), Galaxy Jump for operators (KT)’, and ‘Galaxy Gear 3 for Korea (Bluetooth model/LTE model)’.
Difference Apple Pay Samsung Pay
Payment method NFC payment method only
(International payment standard) NFC + MST payment method
(Samsung proprietary payment standard)
Card Fee 0.01~0.15% per consumer payment X
Transportation card support X O
Supported Devices iPhone, Mac, iPad, Apple Watch Galaxy Mobile Phones