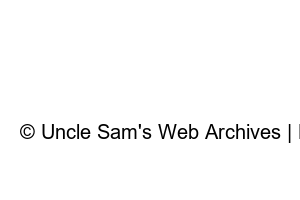구글 드라이브 사용방법google drive
1. After logging in to Google, click button 1 and then click drive 2.
google drive upload
2. If you click ‘My Drive’ on the Google Drive screen, ‘File Upload’ and ‘Folder Upload’ buttons appear on No. 2. You can upload individual files in File Upload or all files in a folder in Folder Upload. To organize the drive, you can upload files by creating a folder with the ‘New Folder’ button above File Upload, or create a folder in advance on your PC and use Folder Upload. You can also upload it. Personally, I think it’s convenient to upload after organizing the folder on the PC in advance.
google drive file upload
3. If you select File Upload, a folder window will appear. Select the file you want and click the Open button to upload it automatically.
google drive file upload
4. If you upload a file without specifying a folder, it will just go up as shown in the screen above, but it is better to upload after specifying a folder because it is difficult to find later if there are a lot of data.
upload google drive folder
5. When uploading by folder upload, select the folder and click Upload. Double-click the folder to enter the folder, so select it only once and click the Upload button.
upload google drive folder
6. When you upload a folder, the folder name is displayed as shown in the screen above. It would be easier to put them in folders to organize them.
google drive download
1. Downloading files from Google Drive is simple. Right-click on the file or folder and click the ‘Download’ button.
delete google drive files
1. To delete a Google Drive file, right-click on the file or folder and click the ‘Delete’ button.
delete google drive files
2. When you delete a file, it goes into the ‘Trash’ instead of being deleted right away. Deleted files can be found in the Recycle Bin, and files in the Recycle Bin are automatically completely deleted after 30 days. If you want to delete it right away, you can click ‘Empty Trash’.
google drive file sharing
1. Right-click on the file and click the ‘Share’ button.
google file share
2. To share with specific users, click ‘Add Users and Groups’, enter email and send.
google drive file sharing
3. If you want everyone to be able to download with the link, click the ‘Change to everyone with the link’ button below.
google drive file sharing
4. Here, change ‘Restricted’ to ‘Open to anyone with the link’.
Copy Google Drive link
5. Then click the ‘Copy Link’ button to copy it, select ‘Viewer’ in step 2, and click ‘Done’ button 3. Then, if you paste this link anywhere with Ctrl+V, anyone can access and download it. For reference, you can change it to ‘viewer, commenter, or editor’ in the viewer selection box number 2, but ‘viewer’ is only for viewing or downloading. You can, and if you select ‘Commenter’, people who follow the link will be able to comment. If you select it as ‘Editor’, other people can even edit the file, so if it is visible to an unspecified number of people, it is better to disclose it as ‘Viewer’.
google drive file sharing
6. If you come in through the public link, other people can see the file you have made public. (The screen may be displayed differently depending on the file format.)
google drive share
7. The published files can be printed and downloaded. When sharing a comment button, you must share it as a commenter to be exposed.
drive file sharing
8. If you click the More menu at number 1, you can set additional settings such as renaming or comment notification management.
Check out some good articles on how to use Google Drive.
© Uncle Sam’s Web Archives | Designed by comnewb